How To Upload Photos To Instagram On Desktop
While yous can browse Instagram on your desktop or laptop through a browser, for a long time, the Instagram desktop website didn't offer a way to upload photos. Because Instagram is a mobile-focused service, it'south bent towards uploading your photos through its Android and iPhone apps.
However, in that location is now an official method for posting to Instagram from your PC. And in instance this doesn't piece of work for you, we'll prove you a workaround that lets you post to Instagram using Chrome. This works on Windows, Mac, or a Chromebook—as long as you have access to Google Chrome. Here's how to mail on Instagram from a laptop or desktop.
The Official Method for Posting to Instagram on Your Computer
As of late 2021, Instagram now allows y'all to upload photos to your account using its desktop website. While information technology took a while to scroll out, it should be available for all users at the time of writing.
To upload from your figurer, just log into Instagram.com and click the Plus push button in the top-right corner. This will bring y'all to a screen where you can elevate and drop photos from your PC, or click the Select from computer button to browse for them. From there, you tin perform basic edits, apply filters, and add a explanation.
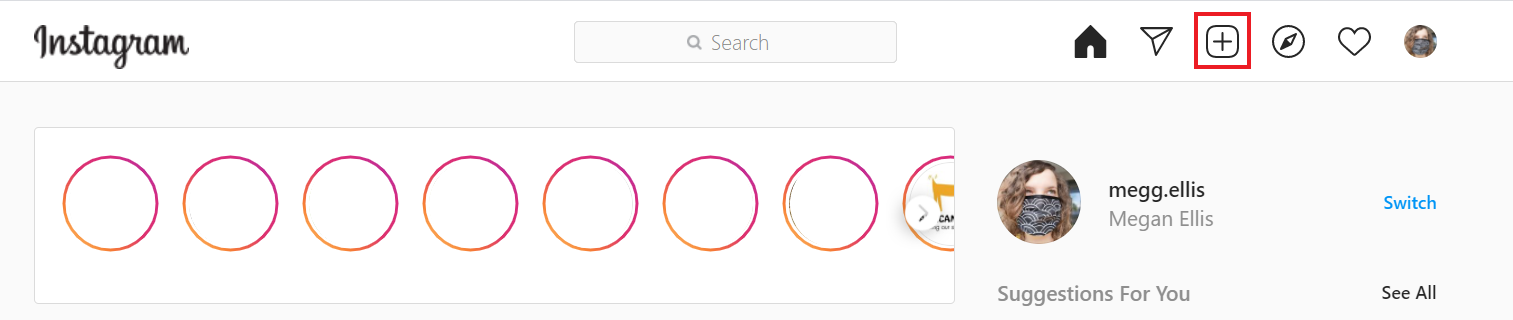
This is the best way to add together photos to your Instagram account using a computer. In case information technology's non available for you lot or yous desire to try a workaround, you'll detect instructions on how to post to Instagram using Chrome below.
To start, open Instagram.com in Google Chrome and make sure you're logged into your account. Then correct-click anywhere on the page and choose Inspect to open the Developer Tools panel. You lot can also utilize the F12 primal on Windows or Cmd + Selection + i on a Mac, if you adopt.
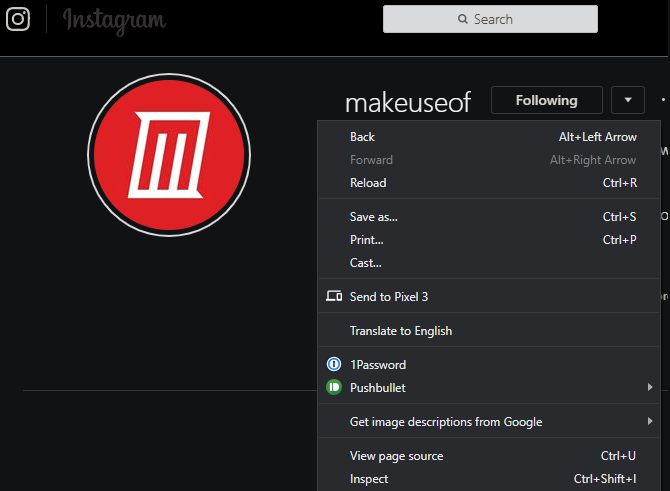
This will open up Chrome's Developer Tools panel on the right side, containing a bunch of HTML and other page details. But you don't demand to worry about any of that.
Stride two: Switch to Mobile View
In the acme-left corner of the new Developer Tools window, you'll see an icon that looks like a phone adjacent to a tablet. Click on this to switch to mobile view—you lot can also apply the keyboard shortcut Ctrl + Shift + 1000 on a Windows PC or Cmd + Shift + M on a Mac.
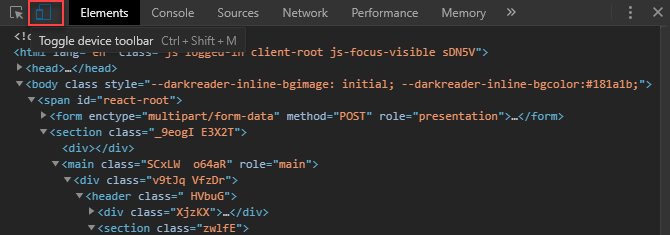
This mode effectively tells the website that yous're using a mobile device. Y'all'll thus encounter the interface switch to something that'southward a lot like you're used to seeing on Android or iPhone. Keep the Developer Tools panel open to continue using the mobile interface, as closing it reverts to the normal desktop view.
Footstep three: Upload Your Photo to Instagram
At the bottom of the screen, with mobile view enabled, you should see the various icons for Instagram's different tabs. If y'all don't see this row of icons, refresh the page (F5) and it should appear.
Click the Plus icon in the center of that toolbar to upload any photograph from your computer using File Explorer or Finder.
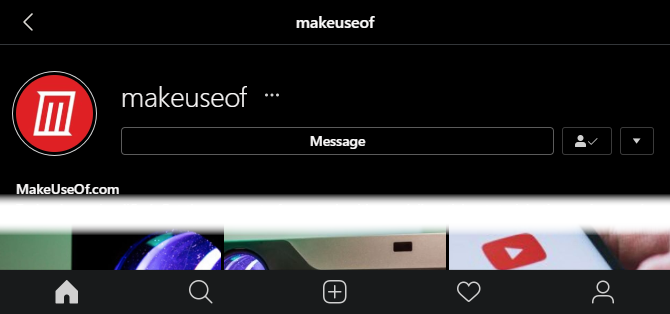
By default, Instagram but lets you upload a few prototype types, including JPEG. If y'all want to upload a PNG or some other type of image, you'll demand to make a pocket-size change first.
On Windows, click the Custom Files box in the bottom-right corner of File Explorer and modify it to All Files. If you're on a Mac, click the Options button at the bottom-left of Finder and change the Format box from Custom Files to All Files.
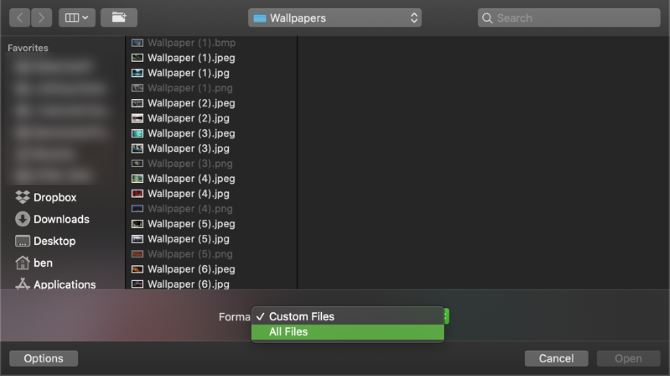
Step 4: Edit Your Image
After you select your prototype, you have some options on the Edit tab. If your photo is larger than Instagram's standard dimensions, yous can drag it effectually to frame the picture every bit you wish. Use the Rotate button at the bottom-correct to spin it ninety degrees at a time. Click the full-size button in the bottom-left to toggle betwixt the full width or a square size (if applicable).
Bandy to the Filter tab at the lesser of the screen to utilize one of Instagram'south many filters. As you'll notice, yous don't take access to all of Instagram's editing tools using this method. If you want to adjust the paradigm farther, we recommend using a photo editing app on your estimator to make any adjustments before uploading your pic to Instagram.
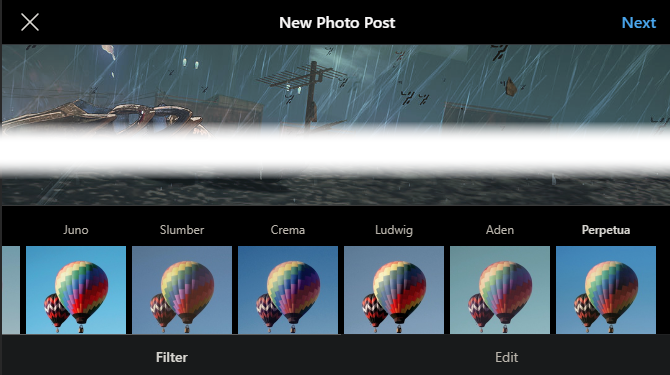
From here, click the Adjacent button and you lot can enter a caption, prepare the photograph's location, and tag people if you desire. Then you're all set to share your photograph. People will never know that yous posted it using your calculator and not a phone!
Alternative Ways to Post to Instagram Using Your PC
Instagram offers an official Windows app on the Microsoft Store for Windows ten and Windows eleven. It's basically a port of the mobile app, and provides the same set of functionality as the desktop website. This includes posting to Instagram from your PC, and then give it a attempt if you adopt to utilise a defended app for posting to Instgram.
If you're interested in more, we've looked at other ways to post on Instagram from your calculator. Keep in mind that none of the other options are more than convenient than this, so nosotros'd recommend either the official method or the mobile Chrome workaround in most cases.
Download: Instagram for Windows (Free)
Post to Instagram From Your Laptop Using Any Browser
Thankfully, you don't have to rely on this workaround anymore to mail service on Instagram using your estimator. Instagram's desktop website now makes it easy to post photos no affair what browser and operating system you're using. But if the official method stops working and y'all need a workaround, it's simple to post on Instagram using this Chrome trick too.
Either way, posting from your desktop instead of a phone is peachy if you adopt to edit photos on your estimator. It saves you the step of transferring the photos to your phone, and then uploading them using Instagram's mobile app.
Now, make certain that what you lot post on Instagram attracts interest.
About The Author
How To Upload Photos To Instagram On Desktop,
Source: https://www.makeuseof.com/tag/use-trick-post-instagram-chrome/
Posted by: larabeewhivereem.blogspot.com



0 Response to "How To Upload Photos To Instagram On Desktop"
Post a Comment